设置您的新iPad
设置一部全新的iPad或者一部已经还原的二手iPad。
学习如何将您的新iPad连接至家庭Wi-Fi网络、设置密码保护您的信息、创建Apple ID账户,使用应用程序和浏览网页。
课前准备
本课程中使用没有实体主屏幕按钮的iPad进行讲解。如果您的平板电脑略有不同,一些步骤可能会稍有差异,但是仍然能够跟随课程的讲解。在开始前,确保iPad已充满电和打开开关,您要知道家庭Wi-Fi的名字和密码,以及身边有手机。Apple会向手机发送短信验证您的身份。
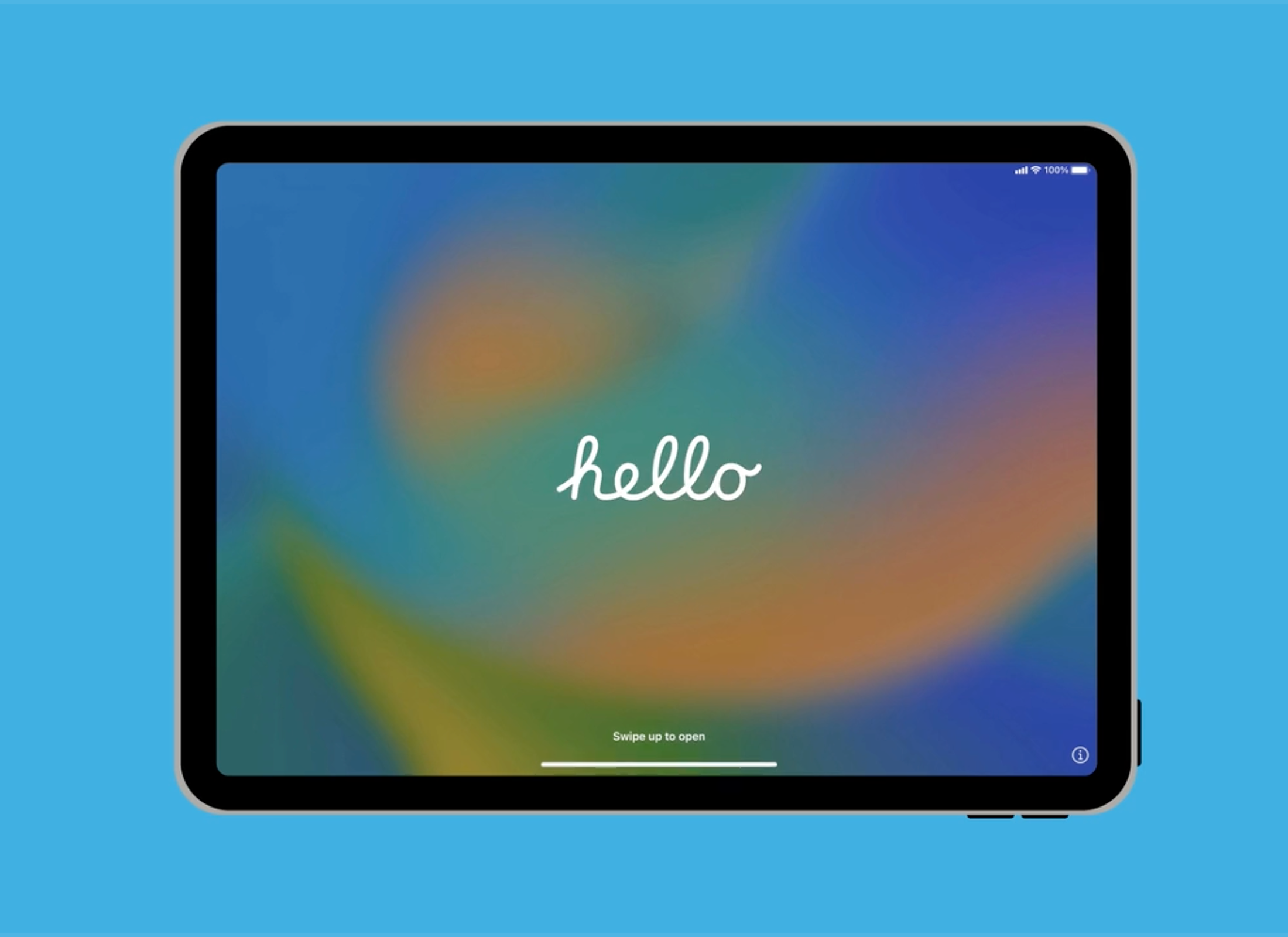
选择语言和位置
"Hello"(你好)页面显示您的iPad已经可以开始设置。选择您的首选语言(在本示例中我们选择英语),然后在地区一项选择澳大利亚。
设置Wi-Fi
从可用的Wi-Fi网络列表中,找到您的家庭Wi-Fi网络名称,然后轻点它。
- 密码可能会写在您家路由器的底部。
- 输入密码时要正确区分大小写字母。
- 轻点"Join"(加入)让您的iPad连上网。
设置数据和隐私
这部分的设置有助于保障iPad的安全,因此应仔细阅读屏幕上的信息。
- 您可以跳过"TouchID"(触控ID)部分,稍后再设置。查阅《iPad:安全和隐私》课程了解触控ID的设置。
- 选择六位数的密码。如果您选择的密码太容易猜到,平板电脑会要求您重选密码。
- 第二次输入密码后,密码就确认了。
可以跳过"Restore from iCloud Backup"(从iCloud云备份恢复设备)这一步。选择"Don't Transfer Apps & Data"(不传输App与数据)。
输入或创建Apple ID
如果您已经有 Apple ID,那可以在这一步登录。如果您需要新的Apple ID,轻点"Forgot password or don't have an Apple ID?"(忘记了密码或没有Apple ID?),然后选择"Create a Free Apple ID"(创建免费Apple ID)。
按照步骤创建新的Apple ID。请记住,在设置Apple ID时可以提供您的个人信息。在这一过程中:
- 创建一个强密码,其中包含英文字母大小写和数字。
- Apple会询问您的手机号码并且通过短信向您的手机发送验证码。
- 在iPad上输入验证码,确认您的身份。
可以跳过"Restore from iCloud Backup"(从iCloud云备份恢复设备)这一步。选择"Don't Transfer Apps & Data"(不传输App与数据)。
最后的设置步骤
按照屏幕上的步骤,完成其它设置。如果您不确定是否设置某项功能,可以先跳过它,随后再设置。我们建议您激活的重要设置包括:
- 选择"accept updates when available"(接受可用更新)以确保iPad使用最新版软件。
- "Enable Location Services"(使用定位服务),方便您找到丢失的iPad以及使用地图和类似应用程序。
- 将您的密码储存在"iCloud Keychain"(iCloud钥匙串)中是安全和方便的。
- 选择“Light”(浅色)模式让菜单显示白色,或选择“Dark”(深色)模式让菜单变成黑色。
检查网络连接
页面顶端状态栏显示了Wi-Fi的信号。如果该符号是白色,说明您的平板电脑已连接至Wi-Fi,可以开始使用了!